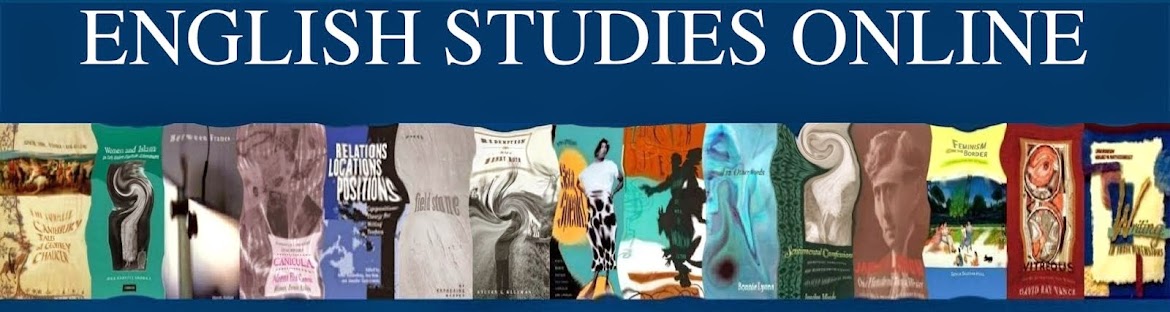The Google Calendar Basics lesson will introduce you to a fundamental basics of Google Calendar, its features and general benefits in the classroom. First, you can review this first lesson and then watch the video tutorial from a Google Certified Teacher.
What features does Calendar have?
Google apps integration
Calendar integrates with other Google apps like Gmail, Hangouts and Drive. You can create a Hangout link in the calendar event and join from your computer, tablet or phone. Gmail allows you to RSVP to events without ever leaving your inbox. And attaching Drive files to events ensures that everyone has the materials they need.
Mobile calendar
The Calendar app for Android syncs across devices, so you can access your calendar no matter where you are. You can also access your calendar from any device with a web browser. This app lets you set up calendar notifications via SMS to receive reminders when you hit the road.
Offline support
The Calendar app for Chrome lets you view your class schedule and respond to invitations, even without an internet connection. Changes made to your calendar will be synced the next time you connect to the internet.
Share calendars
Using Google calendars makes it straightforward to share and collaborate on calendars with people in and outside of your organization. You can give access to one person, a group of parents, or even publish calendars on websites for all to refer to them. Calendars work with Google Groups, allowing everyone to edit. They automatically update when new members join or old members leave.
Security
Google Calendar is designed with a focus on security and reliability including features like encrypted connections to Google’s servers, simultaneous replicated storage for your calendar appointments and built-in disaster recovery.
Suggested tips for using Google Calendar in education
Google Calendar is free for schools. It helps you to easily share your calendar with your entire organization or select specific people. This makes scheduling really easy when you overlay calendars to find a time that is suitable to everyone’s agendas.
Google calendar also makes it very easy to schedule school events, send out invitations and let Google Calendar handle the RSVPs for you. This way students can effortlessly find time to meet up for school projects by using shared calendars.
Calendar integrates with other Google Apps, like Gmail, Hangouts and Drive. You can respond to invitations right from your inbox without visiting Calendar. You can also incorporate a Hangout link in calendar events and join the Hangout from the web or your phone. Furthermore, you can attach a Drive file to an event so that everyone has the agenda and knows the files that should be reviewed.
You can create a calendar for each class, and make it public. The calendar can incorporate class sessions, activities, assignments and their due dates, and exam schedules. Students (or parents) can subscribe to the calendar to view course information.
Watch video tutorial below: